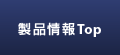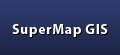FAQ
デスクトップ製品
COMベースのデスクトップ製品、つまりSuperMap Deskpro 2008(Express/Viewer含む2008デスクトップ製品)及び SuperMap Deskpro 6(Express/Viewer含む6シリーズのデスクトップ製品)、これら全般に関する内容です。
 :SuperMap 2008 デスクトップ製品限定の内容です。
:SuperMap 2008 デスクトップ製品限定の内容です。 :SuperMap 6 デスクトップ限定の内容です。 (ほとんどの項目は2008ファミリーと6シリーズで共通しています。
)
:SuperMap 6 デスクトップ限定の内容です。 (ほとんどの項目は2008ファミリーと6シリーズで共通しています。
)
地図・属性表示
- オブジェクトが上下に重なり合っている時、下側のオブジェクトの属性を表示する方法は?
- 円や四角のシンボルの中に文字を組み入れる場合、どのように作成しますか?
- ラスタシンボルを回転させることはできますか?
- 表示縮尺により、シンボルスケーラブルのON/OFF設定が可能でしょうか?
- ポイントデータからラベル表示またはテキストデータを作成するときに、属性にある回転角度を反映させたいのですが。
- シンボルに対してラベルをオフセット表示するとき、画面上でシンボルとラベルの距離を一定にしたいです。
- 数値地図25000と別の平面直角座標系地図のスキャニングデータを重ねたい場合、どのようにしますか?
- ラインスタイルの設定のオプションで、「幅」を変更してもマップ上の線幅が変更されません。例えば、幅0~7までが全て0と同じ幅、幅8~13までが全て0より少し太い幅(本来の1か2程度)になって表現されます。また、この現象は画面で見ている状態では発生しますが、印刷すると本来の線幅で表現されます。同じデータを他のスペックのマシンで見て見ると、このような現象は発生しません。
- テキストの色の変更において、一つ一つの変更方法は分かるのですが、複数のオブジェクトを一括で変更する方法を教えてください。
- 検索した住所を中心に地図を表示するには?
- 既存のポリゴンの面積を求める方法はありますか?【面積計算】で一つ一つ操作するのでは大変です。
- マップ操作の「連続リアルズーム」は通常の「連続ズーム」とどのように違うのでしょうか?
- 属性テーブルのデータをExcelにコピーできますか?
- ポイントのシンボル設定時の、「シンボルサイズ」と「表示サイズ」の違いは?
データ編集
- 直接開いたDXFファイルの編集ができません。
- マップ編集した内容を元に戻したいのですが。
- オブジェクトを追加することができないことがあります。
- ライン入力する際、確定されていない状態のラインは「青」で表示されていますが、色を変更することはできませんか?
- 中心点と半径を指定して円を描くことはできませんか?
- ポリゴンオブジェクトの頂点削除の操作で、1番目の頂点は削除できないのですか?
- 隣接するポリゴンのノードの編集をする場合、同一地点にある2つのノードを同時に移動する事は可能でしょうか?
- 重複している不要なラインを削除するにはどうしたらよいでしょうか?
- ラインの方向角度を取得する方法はあるでしょうか?
- データセット内のデータすべてを任意に設定したオフセット量(X,Y)で移動させるコマンドはありますか?
- あるポリゴンと完全に重なったポリゴンを作成することはできますか?
- 「共通テキストスタイルの設定 」で、カラーのみを変える事は可能でしょうか?
- マップの複数のポイントオブジェクトを右揃え、上揃えなど選択して整列するような機能はないでしょうか?
ラスタデータ
- インポート後の図郭ごとに分かれたラスタデータセットを1つのデータセットに合体させたい。
- 数値地図のメッシュ(標高)ラスタデータを複数の図郭をインポートして表示すると隣接する図郭でグリッド色が異なります。同じ高さでグリッド色を統一させるには?
- 大量の画像データを1つのラスタデータセットにマージする方法は?
- SIT画像をマップ属性で回転の設定をすると黒く塗りつぶされて表示されます。
- DEMデータの標高値をポリゴンの属性に変換できますか?
- 複数のSIT画像を1枚にまとめることはできますか?
- 「ラスタデータセットに変換」を実行すると元画像が1bitでも生成結果は24Bitになります。1bitのまま維持することはできないでしょうか?
- 航空写真など画像を回転させてできた余白部分を表示させないことはできますか?
レジスタ
ワークスペースウィンドウ
データ管理
- 属性データだけをエクスポートして保存、管理する方法はありますか?
- SDBデータソースのフィールドの属性(ベクタテーブル構成の内容)を変更したいです。
- 保存してあるワークスペースの内容を保ちつつ、SDB/SDDファイル名だけを変更したいです。
- ポイントデータの空間情報を属性情報として取り出す方法は?
- ラスタデータセット&ベクタデータセットのマップを画像として保存する方法は?
- 属性テーブルの結合をしないで、空間オブジェクトデータセットと属性データデータセットをリンクする方法は?
- SuperMap Deskpro 2008(バージョン5.3.5)では、データソースを開くだけで、「#データソース名.bak」ファイルが生成されます。オプションで「自動バックアップ」などバックアップ関連のチェックは全て外していますが、必ず生成されます。生成させない方法を教えてください。
- ポリゴンデータ内のポイントデータの属性の名称を一気に(全ての要素に対して)ポリゴンデータに追加する方法を教えてください。
- データの中身を全て削除して改めてデータを入力するとSmIDは削除前のデータの続きになってしまいます。SmIDを1からにるする方法を教えてください。
- すでに作成済のデータに紙ベース帳票から属性情報を追加したいのですが、データの種類と情報追加量が多い為、SDDファイルをAccessを使用して編集する方法を教えてください。また、shpファイルの属性情報を追加する場合についても教えてください。
- ラインオブジェクトの頂点数を確認することはできますか?
- 属性データのメモ型フィールドはSHPに出力できますか?
データ処理
- 「ポイントデータセット、ラインデータセットをDEMデータセットに変換」ウィンドウの「パラメータ」欄の「解像度」の意味を教えてください。
- 「ポイントデータセット属性からポリゴンデータセット属性に変換」の逆で「ポリゴンデータセット属性からポイントデータセット属性に変換」する方法を教えてください。
- 左回りポリゴンデータを右回りポリゴンデータに変更する方法を教えてください。
- ラスタからベクタへの自動変換を行った結果、きれいに変換されませんでした。
- 【ベクタのラスタ化】で、ベクタの10mメッシュポリゴンを20mメッシュのグリッドデータに変換する場合、変換後のグリッド値は何を基準として採用されるのでしょうか?
インポート/エクスポート
 Excelファイル(*.xls)を取り込みたいのですが (2008)。
Excelファイル(*.xls)を取り込みたいのですが (2008)。 Excelファイル(*.xls)を取り込みたいのですが (6)。
Excelファイル(*.xls)を取り込みたいのですが (6)。- Shapeファイル(*.shp)のインポートが失敗します。
- 25000(空間データ基盤)のインポートに失敗します。
- GPSの端末を使って取得した位置データをSuperMapに取り込むことはできますか?
- 25000(空間データ基盤)をインポートしたいのですが、ダイアログボックスでファイル名が表示されません。
- Coverageにエクスポートする時、座標系は保持できませんか?
- DMデータのインポートはできますか?
- 航空レーザ測量によるメッシュデータ(0.5mメッシュ)をSuperMapにインポートして、断面図をかいたり3D表示させたいのですが、インポートの仕方を教えてください。
- 2次メッシュ単位の画像をインポートしたいのですが、ファイル名および四隅の緯度・経度情報からテキストファイルを作成し、簡単にインポートする方法を教えてください。
- デスクトップ製品でデータをエクスポート出来なくする方法はありますか?
 Deskpro6で 従来の数値地図のインポートはサポートしていないのですか?
Deskpro6で 従来の数値地図のインポートはサポートしていないのですか? CAD系ファイルにエクスポートするとき、ユーザー定義のフィールドを出力するには?
CAD系ファイルにエクスポートするとき、ユーザー定義のフィールドを出力するには?
主題図
データベース
 Deskpro5.0で作成したOracleデータソースはDeskpro5.2/2008やObjects5.2/2008でもそのまま使えるでしょうか?
Deskpro5.0で作成したOracleデータソースはDeskpro5.2/2008やObjects5.2/2008でもそのまま使えるでしょうか?- SQLデータソースを新規作成する際、SQL Serverが標準で指定してある場所に自動的にDBが作成されますが、この場所を変更できませんか?
- データベースタイプのデータソースの開くのに、毎回パラメータを入力するのが面倒です。
- SDBデータソースのデータセットをOracleデータソースにコピーすると属性が表示されません。
- Oracleデータソースでデータを削除し、新しいデータを追加すると、次々と新しいSmIDが使われる?
- Oracleデータソースでオブジェクト追加後のコミット、ロールバック(トランザクション処理機能)のやり方を教えてください。
3D表示
投影変換・投影座標系
レイアウト、印刷
ネットワークデータセット
トポロジ検査
クエリ
スタイル設定
その他の操作方法
地図・属性表示
オブジェクトが上下に重なり合っている時、下側のオブジェクトの属性を表示する方法は?
Ctrlキーを押しながらクリックを続けてください。同一地点に重なっているオブジェクトの属性情報が順次表示されます。
円や四角のシンボルの中に文字を組み入れる場合、どのように作成しますか?
2通りの作成方法があります。
1.シンボルエディタを使用 シンボルの作成は、シンボルエディタ(「ツール」-「シンボルライブラリ」-「シンボルライブラリの編集」)で行います。ここでは、ポリゴン、ポイント、ポリライン、アーク、円形、文字などを入力して独自のシンボルを作成、編集することができます。また、シンボルで使うラインスタイル、フィルスタイルの指定もできます。
2.複合データセットから抽出 複合データセット(CAD)では、ポリゴン、テキストなど複数の種類のオブジェクトを同時に追加編集できますが、例えば、四角形の中に任意の文字を追加して、四角形とテキストを選択(またはグループ化した状態で選択)して、右クリックしてショートカットメニューから「シンボルライブラリに追加」を選択することで、シンボルに追加することができます。
ラスタシンボルを回転させることはできますか?
ラスタシンボルの回転はサポートしていません。
表示縮尺により、シンボルスケーラブルのON/OFF設定が可能でしょうか?
1つのレイヤー上では、このような設定はできません。
解決方法として、同じレイヤーを2つ用意しておき、一方はシンボルスケーラブルあり、もう一方はシンボルスケーラブルなしで設定しておき、ある縮尺を境として、2つのレイヤーの表示を切り替えるようにします。 このような設定は「レイヤーコントロール」で可能です。ダイアログ内に「最大表示スケール」と「最小表示スケール」の入力欄があり、ここで設定します。
例えば、スケーラブルありのレイヤーの「最小」を「1:10000」、スケーラブルなしのレイヤーの「最大」を「1:10000」と設定することで、縮尺1:10000を境として、それより大きい場合はシンボルスケーラブルありのレイヤーのみを表示し、小さい場合はシンボルスケーラブルなしのレイヤーのみを表示することができます。
ポイントデータからラベル表示またはテキストデータを作成するときに、属性にある回転角度を反映させたいのですが。
ラベル主題図の作成、もしくは【属性データをテキストデータセットに変換】機能には、テキストごとに異なる回転角度を設定することはできません。ラベル主題図では、ラベルごとで異なる角度に設定することはできないため、テキストデータセットに変換する必要があります。
テキストデータセットのテキストに対しては、テキストオブジェクトごとに角度を設定できます。手動で1つずつ設定するほか、角度の属性の数値の種類が一定である場合(例、0、30、45、60…)、【SQLクエリ】で、回転角度ごとに検索します。この時、テキストレイヤーを編集可能な状態にしておき、【SQLクエリ】のダイアログでは、「マップウィンドウに結果を表示」をチェックしておきます。 例えば、回転角度を45度に設定したいテキストのみを検索して、その結果が検索されている状態で、テキストスタイルツールバーの角度で45度を選択すると、すべてが45度に変換されます。 角度の数値に共通性がない場合は、1つ1つ個別に設定する必要があります。
開発キットの『SuperMap Objects』をご利用の方は、回転角度の属性情報を用いて自動設定するプログラムを開発することができます。
シンボルに対してラベルをオフセット表示するとき、画面上でシンボルとラベルの距離を一定にしたいです。
ラベル主題図作成時に、ラベルのオフセットで「固定オフセット」にチェックを入れてください。オフセット量がマップの距離単位ではなく、0.1mm単位でオフセットします。
数値地図25000と別の平面直角座標系地図のスキャニングデータを重ねたい場合、どのようにしますか?
「レジスタ」を実行することで可能です。
数値地図25000地図画像を緯度経度座標でレジスタ済みとして説明いたします。
(方法1)参照レイヤー利用
レジスタの際、レジスタ済み数値地図25000を参照レイヤーとして、対応する同一地点同士であたりを付けてレジスタします。スキャニングデータ上に既知の座標値(図郭4隅や図中のある地点の座標値)がなくとも操作できる点が便利ですが、あたりを付けるための地図要素がない場合は有効ではありません。
(方法2)座標値からレジスタ
既知の座標値がある場合に可能です。平面直角座標の座標値しか無い場合、この座標値を 座標点投影変換機能(メニュー「ツール―投影変換―座標点投影変換」/ バージョンSuperMap2008ファミリー(ver5.3)以降:メニュー「データ処理―投影変換―座標点投影変換」)を用いて、緯度経度座標値に変換して、レジスタに使用してください。
(方法3)ラスタデータ投影変換
スキャニングデータが、すでに平面直角座標系にレジスタされている場合は、ラスタデータ投影変換(メニュー「ツール―投影変換―ラスタデータ投影変換」/ バージョンSuperMap2008ファミリー(ver5.3)以降:メニュー「データ処理―投影変換―ラスタデータ投影変換」)を用いて、緯度経度に変換することが可能です。
お手持ちの画像データの状況に合わせて方法をご検討ください。
ラインスタイルの設定のオプションで、「幅」を変更してもマップ上の線幅が変更されません。例えば、幅0~7までが全て0と同じ幅、幅8~13までが全て0より少し太い幅(本来の1か2程度)になって表現されます。また、この現象は画面で見ている状態では発生しますが、印刷すると本来の線幅で表現されます。同じデータを他のスペックのマシンで見て見ると、このような現象は発生しません。
ディスプレイと関係がある可能性があります。
ラインデータの「幅」を変更する原理は、本来のライン幅の値をピクセルに転換して計算します。ディスプレイを変えてみてください。
一般的に画面の解像度を低く設定すると、線幅の変化がない時があります。しかしこの場合でも、解像度を高く設定すると、線幅の変化もはっきりとします。
例:
・800*600ピクセルの時
0.4mmの線幅が例えば2ピクセルを占めます。
・1024*768ピクセルの時
0.4mmの線幅が5ビクセルを占めることがあります。
したがいまして、画面の解像度を相対的に高く設定すると、線幅の表示が詳しくなります。画面の解像度を低、または高に設定して、線幅の変化をご確認ください。
テキストの色の変更において、一つ一つの変更方法は分かるのですが、複数のオブジェクトを一括で変更する方法を教えてください。
変更したいテキストオブジェクトのスタイルに共通な設定があれば、「共通テキストスタイルの設定」でバッチ修正することができます。
(1) テキストレイヤーを編集可能に設定します。
(2) 1つのテキストオブジェクトを選択し、右クリックして、「共通テキストスタイルの設定」を選択します。
(3) 表示されたダイアログボックスで、「同一のテキスト基準」タブで共通スタイル条件を設定し、「テキスト情報」タブでスタイルを設定し、「OK」ボタンをクリックすると、設定した共通スタイルがあるテキストが全て設定したスタイルに変更されます。
検索した住所を中心に地図を表示するには?
【SQLクエリ】で住所の属性を検索します。
例えば、「港区」データセットの「町丁目」フィールドから「芝2丁目」を検索して、これをマップの中心として表示する場合、あらかじめ、当該データセットをマップウィンドウに開いて表示させておき、「SQLクエリ」ダイアログボックスでクエリ条件を次のように指定します。
港区.町丁目 Like "芝2丁目"
「結果表示」の「マップウィンドウに結果を表示」にチェックを入れます。クエリを実行すると、検索結果のオブジェクトを中心としたマップ表示に切り替わります。
既存のポリゴンの面積を求める方法はありますか?【面積計算】で一つ一つ操作するのでは大変です。
SuperMapでは、ポリゴンオブジェクトの面積を属性表のSmAreaフィールドに自動的に保存しています。ポリゴンをダブルクリックしてSmAreaフィールドの値を確認することができます。
複数のポリゴンの合計を確認する場合、Shiftキーで任意の複数のポリゴンを選択して、右クリックしてショートカットメニューから「属性」を選択すると、選択した複数のポリゴンの属性テーブルが開かれます。「レコード」メニューから【フィールドの統計】を選択して開かれるダイアログボックスで、「統計元のフィールド」からSmAreaを「統計結果のフィールド」に追加して「統計」ボタンを実行すると、合計値などの各種統計値が算出されます。
マップ操作の「連続リアルズーム」は通常の「連続ズーム」とどのように違うのでしょうか?
「連続リアルズーム」と「連続ズーム」は、共にマップをマウスのドラッグ操作に応じて任意の縮尺に拡大縮小する機能(連続ズーム)ですが、ズームを実行する際のマップの表示方法に若干の違いがあります。 「連続ズーム」:連続ズームの操作中、マウスドラッグ状態ではマップ表示内容が更新されず、ボタンを放した時点で更新します。表示スピードが速いのが特長です。 「連続リアルズーム」:マップのドラッグ操作に応じて、ボタンを放さなくても随時実際の縮尺で表示するように更新します。常に更新されるため優れた視覚効果が実現できます。ただし、実行にはPCのリソースをより多く消耗するため、使用環境により動作が重くなります。
属性テーブルのデータをExcelにコピーできますか?
はい、可能です。
属性テーブルで一部またはすべてのレコードを選択して、コピー(Ctrl+C)&ペースト(Ctrl+V)操作でExcelのシートに 直接貼り付けることができます。
ポイントのシンボル設定時の、「シンボルサイズ」と「表示サイズ」の違いは?
シンボルサイズはシンボルの全体領域、表示サイズはシンボルが実際に描画されている領域のサイズです。絵画のキャンバスサイズがシンボルサイズ、キャンバス内に描かれたシンボルのサイズが表示サイズ
のように例えることができます。
データ編集
直接開いたDXFファイルの編集ができません。
CAD系のデータ(DWG、DXF、DGN)については、インポートすることなく表示することができるエンジンと、SuperMapのデータソース内にインポートするデータポンプの2種類を用意しています。「データソースを開く」操作でCAD系のデータを直接開いた場合は、編集はできず、表示のみです。インポートするよりも速く表示できるメリットがあります。
既存のデータソースにインポートする場合は、複合データセットあるいはデータタイプ別の単一データセットとしてインポートします。インポートすることにより編集が可能となります。
マップ編集した内容を元に戻したいのですが。
小規模な戻り操作は「元に戻す(Ctrl+Z)」操作で可能です。
データベースタイプのデータソースを使用している場合は「トランザクション」を設定することで、編集を開始する前のデータの状態に戻すことができます。トランザクションはデータソースを新規作成するときにオプションで設定できます。考え方としては、「サブミット」(更新する)か「ロールバック」(元に戻す)を実行するまでは、編集した内容が保留状態にあるといえます。トランザクションは、データベースのデータを複数のユーザーで同時に操作する時などに必要とされている汎用的なしくみです。
オブジェクトを追加することができないことがあります。
以下を確認してください。
1.「境界範囲の更新」、「空間インデックスの作成」を実行してみてください。
2.データセットのユーザー定義フィールドに「必須」が「はい」に設定されたフィールドがあり、「デフォルト値」が無い場合はオブジェクトを追加することができません。このフィールドを一旦削除して、「必須」を「いいえ」に設定するか、「必須」を「はい」とする場合はデフォルト値を設定してください。
ライン入力する際、確定されていない状態のラインは「青」で表示されていますが、色を変更することはできませんか?
可能です。
メニューから「ツール」-「オプション」を選択して、「オプション」ダイアログボックスを開き、「スタイル」タブの「ライン、ポリゴンの選択スタイル」をクリックして、表示されたダイアログボックスで「ラインスタイル」をクリックして、任意の色を設定してください。
中心点と半径を指定して円を描くことはできませんか?
「精確パラメータ描画」機能により可能です。
操作手順:
1)メニュー「マップ-属性-編集パラメーター描画方式-精確パラメータ描画」を指定します。
2)メニュー「オブジェクト-追加-半径円」を指定します。
3)「経度」、「緯度」入力欄が表示されますので、中心点座標を入力します。Tabキーで入力欄を移動します。
4)中心点座標を「Enterキー」または「マウス左クリック」で確定後、「半径」入力欄が表示されます。
5)半径を入力後「Enterキー」または「マウス左クリック」で確定します。
注:バージョン5.3.5では不具合があることを確認しております。バージョン5.3.4をご利用ください。
なお、バージョン5.2以前では「精確描画」機能がないため、円追加のコマンドでは、半径を指定して円を入力することができませんが、「バッファ生成」機能を使用することで可能です。
操作手順:
1)ポイントデータセットを作成して、円心とするポイントを入力します。
2)円心のポイントを選択した状態で、メニューから「オブジェクト―バッファを生成」を選択します。
3)ダイアログ設定 半径とスムーズネスを設定します。スムーズネスは数値が大きいほど滑らかな円となります(最大50)。
注:ここで作成する円形は厳密には多くの頂点から構成される多角形で、ポリゴンデータセット上で作成するものも同様です。頂点を持たない真の円形は、複合データセット上のみで作成できます。
ポリゴンオブジェクトの頂点削除の操作で、1番目の頂点は削除できないのですか?
はい、製品の仕様上できません。
ポリゴンをダブルクリックして表示される「属性」ウィンドウから「空間属性」タブを選択したときに、頂点(ノード)の番号が列挙されますが、1番目と最後番号の頂点(この2つは同じ頂点で、ポリゴンの要となる頂点です)は削除することができません。ポリゴンを「頂点編集」状態にして、Deleteキーで削除する方法も同様です。
隣接するポリゴンのノードの編集をする場合、同一地点にある2つのノードを同時に移動する事は可能でしょうか?
できません。
1つのポリゴンの頂点を移動し、もう1つのポリゴンの頂点を移動する際、「スナップ」機能を使用し、先に移動した頂点にスナップしてください。
重複している不要なラインを削除するにはどうしたらよいでしょうか?
【ラインデータセットトポロジ処理】機能で重複したラインを自動で削除することができます。
ダイアログボックスを開き、「元データセット」で目標とするラインデータセットを選択し、「トポロジ処理」の項目で、「トポロジチェック、重複ラインを削除」をチェックします(他の項目はチェック不要です)。これで実行すると、他のラインと重複しているラインが削除されます。
数が少なく、重複箇所が分かっている場合は、当該レイヤーを編集可能状態にして、重複箇所を選択して削除(Delキー)してください。重なっている下側のラインを選択する場合は、Ctrlキーを押しながらマウスの左クリックを繰り返してください。重複したオブジェクトが交互に選択状態となります。
ラインの方向角度を取得する方法はあるでしょうか?
角度を取得する機能はありません。
属性情報(空間情報)でラインの端点座標を確認できます。2つの端点座標値に基づき角度を計算できます。
データセット内のデータすべてを任意に設定したオフセット量(X,Y)で移動させるコマンドはありますか?
このようなコマンドはありません。
あるポリゴンと完全に重なったポリゴンを作成することはできますか?
可能です。
該当のポリゴンデータセットを編集可能状態に設定し、コピー元とするポリゴンオブジェクトを選択し、CtrlキーとCキーを同時に押してコピーし、続けてCtrlキーとVキーを同時に押してペースト操作を行うと、元のポリゴンと同じ位置に同じポリゴンが追加されます。 メニューの「オブジェクト」-「編集」-【コピー】機能を使用すると、任意の場所にコピーしたポリゴンを追加することができます。
「共通テキストスタイルの設定」で、カラーのみを変える事は可能でしょうか?
できません。
「共通テキストスタイルの設定」は「同一のテキスト基準」タブの設定に基づき、すべてのテキストオブジェクトの中から、選択されたテキストオブジェクトと同じスタイルを設定したテキストオブジェクトを全て検索して、「テキスト情報」タブで設定するテキストスタイルを検索結果のオブジェクトに与えます。機能の目的はすべて同じスタイルに設定することにあるため、カラーのみ変えることはサポートしておりません。
配置、フォントサイズ、回転確度については「混合」を選択することで、現在の個々のテキストの設定を維持することができます。ただし、フォントやその他のテキスト属性(太字等)は、統一したものになります。
マップの複数のポイントオブジェクトを右揃え、上揃えなど選択して整列するような機能はないでしょうか?
ポイントやその他オブジェクトを整列する機能はありません。
手動でポイントの座標を1つずつ変更する必要があります。ポイントレイヤーを編集可能状態にして、各ポイントの属性の「空間情報」タブでY座標の数値を修正することで精確に合わせることができます。
ラスタデータ
インポート後の図郭ごとに分かれたラスタデータセットを1つのデータセットに合体させたい。
ラスタデータのモザイク化(メニュー:「マップ」-「ラスタデータのモザイク化」)機能を使用してください。マージしようとする全てのグリッドデータセットをマップウィンドウに表示した状態で、この機能を実施してください。
数値地図のメッシュ(標高)ラスタデータを複数の図郭をインポートして表示すると隣接する図郭でグリッド色が異なります。同じ高さでグリッド色を統一させるには?
グリッド色は1つのグリッドデータセットに含まれる標高範囲により相対的に設定されます。図郭により含まれる標高の範囲が異なるため、同じ標高でも図郭によりグリッドの色が異なります。「ラスタデータのモザイク化」機能を使用して、隣接画像をマージさせるとグリッドの色調が統一されます。
大量の画像データを1つのラスタデータセットにマージする方法は?
画像データをマージするには通常、「ラスタデータのモザイク化」を使用しますが、データが大量の場合は次の方法を推奨します。
(1) 複数のSDBデータソースの画像データをマージする場合で、マージ後のサイズが2GBを超える場合は、十分な容量のディスクスペースとデータベースタイプの新規データソースを用意します(SDBデータソースのサイズは2GBの制限があります)。
(2) マージする全てのラスタデータセットのみをマップウィンドウに開きます。
(3) メニューから「マップ」-「ラスタデータセットに変換」を選択して、ダイアログでパラメータを設定します。
ダイアログの以下の項目にご注意ください。
出力範囲:確実に全範囲を出力するため、「マップ全体」を選択します。
圧縮タイプ:マージ後のサイズを圧縮する場合は「DCT」を選択します。
解像度:元画像の解像度を参照します。より大きい値にして低解像度に設定することでサイズと処理時間を削減できます。
生成データのデータソース:2GBを超える場合は、データベースタイプのデータソースを指定します。
ディスク容量:出力先の実際のディスクの空き容量が表示された「必要な空き容量」より確実に大きいことが必要です。
SIT画像をマップ属性で回転の設定をすると黒く塗りつぶされて表示されます。
SIT、Tiffなどの画像を直接開いた場合、マップの回転操作はサポートしないため黒く表示されます。 マップの回転はインポートしたラスタデータセットに対してサポートします。
DEMデータの標高値をポリゴンの属性に変換できますか?
DEMやGRIDの標高値をポリゴンの属性値として取得する方法は、「ラスタの自動ベクタ化」機能を使うことで可能です。
操作方法は以下のとおりです。
(1)メニューの「データ処理」-「ラスタの自動ベクタ化」を選択すると、「ラスタの自動ベクタ化」ダイアログボックスが表示されます。
(2)元データ欄でDEMデータセットを指定し、「結果データ」欄で「データセットタイプ」をポリゴンデータセットに指定して、任意のデータセット名、グリッド値フィールド名を入力して、ポリゴンデータセットを生成すると、グリッド値はポリゴンの指定フィールド値として保存されます。
複数のSIT画像を1枚にまとめることはできますか?
複数のSIT画像を1枚にまとめることはサポートしておりませんが、SIT画像を作成する以前にラスタデータセットを1枚の画像に合併(マージ)してから、SITにエクスポートすることで、1枚のSIT画像になります。
【ラスタデータのモザイク化】機能を使用する、または複数のラスタデータを同じマップウィンドウに開き、【ラスタデータセットに変換】機能を使用して1枚のラスタデータセットに合併できます。【ラスタデータセットに変換】機能は、複数のSIT画像をマップウィンドウに開いて使用することも可能です。
「ラスタデータセットに変換」を実行すると元画像が1bitでも生成結果は24Bitになります。1bitのまま維持することはできないでしょうか?
「ラスタデータセットに変換」では自動的に24bitで出力され、設定ができません。「ラスタデータのモザイク化」機能をご利用ください。パラメータ設定で出力結果を現在の画像のbit数や任意のbit数に設定することができます。
航空写真など画像を回転させてできた余白部分を表示させないことはできますか?
ラスタレイヤーの属性設定(ラスタレイヤーパラメータ)に「背景透明表示」 のチェックボックスがあります。これをチェックすると、背景色として指定されている色(デフォルトは白)が透明で表示されます。トレランス値を設定することで、背景色と近似した色も透明にすることができます。ただし、余白以外の画像範囲内の部分でも、背景色と同じ色であれば透明となりますのでご注意ください。
レジスタ
25000(地図画像)を緯度経度座標でレジスタすると、結果が横長になってしまいます。
結果は間違っていません。赤道から離れて極に近くなるほど、経度1度当たりの実際の距離は短くなりますが、緯度経度座標系では緯線・経線が直交した形態となっており、両極方向へ行くほど実際の距離と比べて引き伸ばされた状態で表示されます。平面直角座標系でレジスタした場合は、このようなゆがみはありません。
北緯32度57分29秒、東経129度0分28秒のような座標値を使って平面直角座標系で地図画像をレジスタするには?
レジスタする前に、座標点投影変換機能(メニュー「ツール―投影変換」以下)を使用して、緯度経度を任意の平面直角座標系の座標値に変換します。ここでは、「度/分/秒」のまま入力することができます。
例えば、上記の座標値をJGD2000-Ⅱ系に変換すると、 X:-186264.426081544 Y:-2889.205544220 となります。
レジスタ処理して回転させたラスタデータ周辺が黒くなります。
レジスタにより回転させた時に生じるラスタ画像の余白部分は黒くなります。これは【マップのクリッピング】で、周囲の不要な画像部分を切り落とすことで可能です。
レジスタの精度を高くするには?
参照レイヤーを使用してレジスタを行う場合、レジスタのコントロールポイントをなるべく多く設定することで精度を高めることができます。二次近似レジスタ方式では最低7点のコントロールポイントが必要ですが、設定できる数の上限はないため、参照可能な地点でなるべく多くコントロールポイント設定することで、より精度が高くなります。
ワークスペースウィンドウ
ワークスペースウィンドウ内のデータセットに赤いアスタリスクが付くことがありますが、何を意味しているのですか?
当該データセットが、空間インデックスの作成を必要としている状態です。
ベクタデータセットに空間オブジェクトを追加、編集した場合に空間インデックスの再作成が要求されます。このマークが表示されているデータセットに対しては、空間インデックスを再作成することを推奨します。再作成をしない場合、表示速度や表示状態に影響することがあります。
メニュー:「データセット」-「空間インデックスの作成」を選択するか(複数データセットのバッチ処理が可能)、データセットを右クリックしてショートカットメニューから実行してください。
データ管理
属性データだけをエクスポートして保存、管理する方法はありますか?
ポリゴンなどのデータセットの属性データを管理する方法を2つ紹介します。
1.*.shpファイルとしてエクスポートし、同時に生成される*.dbfファイルをExcelやAccessなどで管理します。
2.SuperMapの属性データを保存している*.sddファイルの拡張子を*.mdbに変更しAccessで管理します。この方法ですと SuperMapを起動することなく属性データの編集ができます。ただし、「sm」接頭辞のシステムフィールドを削除したり、編集したりしないでください(Deskproでデータが開けなくなります)。拡張子を*.mdbに変更しなくてもAccessで開く際にファイルの種類を「すべてのファイル (*.*)」にすることにより直接*.sddファイルを開くこともできます。
SDBデータソースのフィールドの属性(ベクタテーブル構成の内容)を変更したいです。
SDBデータソースは、SuperMapデスクトップ製品では、既存のフィールドの名前、型、フィールド長、順序などを変更することはできませんが、Microsoft AccessでSDBファイルと対になっている同名のSDDファイルを開くことで編集できます。 Accessで該当するテーブル(データセット)をデザイン方式で開くと編集できます。ただし、接頭辞Smのフィールドについては編集しないでください。また、テキスト型から数値型のような変換できない変更をすると、レコード内容が失われますのでご注意ください。
保存してあるワークスペースの内容を保ちつつ、SDB/SDDファイル名だけを変更したいです。
ワークスペースを「*.sxw」で保存して、メモ帳等のテキストエディタから開くことで、内容を編集、変更することができます。
テキストエディタから開くと、<sml:DataSourceName>.\sample.sdb</sml:DataSourceName> という部分があります。真ん中にある従前のSDBの名前"sample"の部分を、新しいSDB名に書き換えて保存しなおすことで可能です。この*.sxwワークスペースは再度*.smwフォーマットで保存しなおすこともできます。
同様に、ワークスペースとデータソースの相対的な位置関係(相対パス)も変更できます。*.sxwワークスペースファイルはXMLフォーマットにより記述されているため、XMLファイルに関する基本知識さえ理解していれば、テキストエディタを使い柔軟に内容の編集ができます。
ポイントデータの空間情報を属性情報として取り出す方法は?
以下の手順で実行してください。
(1)ポイントデータセットに2つのフィールド(X、Y)を作成します。
(2)属性テーブルを開きます。
(3)新規作成したフィールドを選択し、【フィールドの更新】機能で別々に2つのフィールド値を設定します。
「更新範囲」を「フィールド名を指定」に、「更新方法」を「関数」に、「関数」を「ObjCenterX」(または「ObjCenterY」)に設定します。ObjCenterXはポイントのX座標、ObjCenterYはポイントのY座標です。
この操作により、属性テーブルに空間情報(座標値)が保存されます。
なお、この座標値はポリゴンの最小外接矩形の中心点で、ポリゴンの南北方向と東西方向の最大幅の1/2です。
ラスタデータセット&ベクタデータセットのマップを画像として保存する方法は?
【ラスタデータセットに変換】機能を利用します。 レイヤーに分かれた地図データを表示して、メニューの「マップ」-「ラスタデータセットに変換」を選択します。「ラスタデータセットに変換」ダイアログボックスが表示され、ここでパラメータを設定し、「OK」をクリックすると、一つのラスタデータが作成されます。
属性テーブルの結合をしないで、空間オブジェクトデータセットと属性データデータセットをリンクする方法は?
以下の2つの方式で、属性テーブルの結合をしないで属性テーブルのリンクを作成することができます。
1. 主題図作成
(1)ポリゴンデータセットをマップウィンドウに表示し、凡例ウィンドウで対応するレイヤーを選択し、右クリックして【属性テーブルの設定】を選択します。
(2)表示されたダイアログボックスで、「元フィールド」、「関連付フィールド」をリンクフィールドに設定します。
(3)このポリゴンレイヤーを使用して主題図を作成します。フィールドについては必要に応じて選択してください。
2.クエリ SQLクエリウィンドウ--「フィールド情報」で「Related」をダブルクリックし、表示されたダイアログボックスで、「元フィールド」、「関連付フィールド」をリンクフィールドに設定すると、クエリの際リンクした属性テーブルのフィールドを使用することができます。
SuperMap Deskpro 2008(バージョン5.3.5)では、データソースを開くだけで、「#データソース名.bak」ファイルが生成されます。オプションで「自動バックアップ」などバックアップ関連のチェックは全て外していますが、必ず生成されます。生成させない方法を教えてください。
生成されるこれらのファイルはバックアップ用に用います。インデックス破損の場合、データ を復元することができます。
生成させない方法はありませんが、通常は注意する必要はありません。
ポリゴンデータ内のポイントデータの属性の名称を一気に(全ての要素に対して)ポリゴンデータに追加する方法を教えてください。
【ポイントデータセット属性からポリゴンデータセットの属性に変換】機能で実現することができます。
汎用クエリを使用する際は、以下の手順で実行することができます。
(1) ポリゴンデータセットで属性フィールドを作成します。ポイントの属性を保存するのに用います。
(2) 1つのポリゴンオブジェクトを選択します。
(3) 【汎用クエリ】機能で、ポイントレイヤーを選択し、「空間検索条件」を「Containing_RP」に設定します。
(4) 選択したポリゴンに含まれるすべてのポイントが取得でき、クエリ結果に複数のポイントがあるものが、この場合の抽出したいポリゴンになります。
(5) クエリ結果のポイントの属性値を選択したポリゴンの属性フィールドに与えます。
(6) すべてのポリゴンオブジェクトについて②-⑤の操作を行います。
データの中身を全て削除して改めてデータを入力するとSmIDは削除前のデータの続きになってしまいます。SmIDを1からにるする方法を教えてください。
【データソースの最適化】機能で、データソースを圧縮すると、SmIDが1からになります。
※ファイルタイプのデータソースの場合のみ有効です。データベースタイプのデータソースは【データソースの最適化】は実行できません。
すでに作成済のデータに紙ベース帳票から属性情報を追加したいのですが、データの種類と情報追加量が多い為、SDDファイルをAccessを使用して編集する方法を教えてください。また、shpファイルの属性情報を追加する場合についても教えてください。
紙ベース帳票から属性情報を追加する場合、SuperMap Deskproで対応するフィールドを作成してから、AccessでSDDファイルを直接開き、フィールド値を入力してください。ただし、接頭辞Smのフィールドについては編集しないでください。
shpファイルの属性を追加する場合は、追加先のデータセットとshpデータに共通フィールド(※データのタイプも同じ場合)があれば、shpファイルをインポートし、【属性テーブルの結合】機能で、shpの他のフィールドを追加先のデータセットに追加することができます。
ラインオブジェクトの頂点数を確認することはできますか?
ラインオブジェクトのノード (頂点)の総数は、マップウィンドウでオブジェクトをダブルクリックし、表示された「属性」ダイアログボックスの「空間情報」タブの「番号」列に、ノードが番号順に表示されているため、一番下のノードの番号がノードの総数と同じになります。
属性データのメモ型フィールドはSHPに出力できますか?
メモ型のフィールドはSuperMap独自の仕様となっており、SHPにエクスポートすることはできません。
なお、テキスト型のフィールドに関しては255バイト(半角255文字)の文字列の制限があり、データベースタイプのデータソースでも同様に、この長さを超えることができません。文字列が長い場合、長さを調整した複数のテキスト型フィールドに保存する形が考えられます。
データ処理
「ポイントデータセット、ラインデータセットをDEMデータセットに変換」ウィンドウの「パラメータ」欄の「解像度」の意味を教えてください。
「解像度」は1つ1つのグリッドの縦横の長さのことです。データソースの座標系が緯度経度であれば、単位は「度」、データソースの座標系が平面直角座標系であれば、単位は「m」(距離単位がmに設定してある場合)です。 DEMデータセットの属性の「範囲」からデータセット全体の縦横の長さが分かります。この値をグリッド数で割った値が解像度です。
「ポイントデータセット属性からポリゴンデータセット属性に変換」の逆で「ポリゴンデータセット属性からポイントデータセット属性に変換」する方法を教えてください。
ポリゴンデータセット属性からポイントデータセット属性に変換する場合は、【オーバレイ解析】のアイデンティティ機能を利用します。注:既にポイントデータがある場合です。
(1) 「元データ」にポイントデータセット、「オーバーレイデータ」にポリゴンデータセットを選択します。
(2) 結果を保存するデータセットを指定し、「フィールド設定」で、ポイントデータセットにコピーしたい属性フィールド(及び残したいポイントデータセットフィールド)をチェックします。
(3) 「OK」ボタンを押すと、指定したデータセットにポリゴンデータセットの属性がコピーされます。ポリゴンデータセットの属性が、ポリゴンデータセット内にある全てのポイントデータセットにコピーされます。
※土地区画の地番などをポイントデータセットに移植する場合などに適しています。
左回りポリゴンデータを右回りポリゴンデータに変更する方法を教えてください。
直接変更することはできませんが、【ポリゴンデータセットをラインデータセットに変換】機能でポリゴンをラインに変換し、【ラインスタイル方向を変更】機能でラインの方向を変更して、【ラインデータセットをポリゴンデータセットに変換】機能でポリゴンに変換することで、ポリゴンの方向を変更することができます。
ラスタからベクタへの自動変換を行った結果、きれいに変換されませんでした。
【ラスタの自動ベクタ化】機能について、画像上のラインの質が高く、簡潔な画像である場合、より効果の良い結果が得られます。ライン状のものが途切れ途切れになっているような場合は、変換結果の精度が低くなる基本的な原因と考えられます。
ラスタのベクタ化の前に、スキャンの段階で、解像度をコントロールしてください。また、スキャンしたあと、Photoshop等の画像処理ソフトでシャープ処理をすることで、一定の効果が得られることがあります。
【ベクタのラスタ化】で、ベクタの10mメッシュポリゴンを20mメッシュのグリッドデータに変換する場合、変換後のグリッド値は何を基準として採用されるのでしょうか?
解像度内にあるポリゴンオブジェクトの中で、SmIDが最も大きいオブジェクトの属性値が採用されます。
インポート/エクスポート
Excelファイル(*.xls)を取り込みたいのですが(2008)。
SuperMap2008ではExcelファイル(*.xls)を直接インポートすることができません。
Excelで*.xls形式ファイルを別名保存し、「*.dbf」形式に保存してください。元のExcelファイルと同じ内容をもつ*.dbfファイルを属性データセットとしてSuperMapにインポートすることができます。
SuperMapの属性テーブルをエクセルファイル(*.xls)として保存する場合は、Deskproの【EXCELファイルに保存】機能で直接出力することができます。
Excelファイル(*.xls)を取り込みたいのですが(6)。
SuperMap6ではExcelファイル(*.xls)を直接インポートすることができます。
*.xls形式と*.xlsx形式ともにサポートしています。インポート結果は属性テーブルデータセットです。
Shapeファイル(*.shp)のインポートが失敗します。
Shapeフォーマットのデータは、拡張子がshp、shx、dbfの3種類のファイルが1セットとなり構成されています。インポートする際はshpのファイルを選択しますが、同一ディレクトリには同一ファイル名を持つ他の拡張子のファイルが存在していることが必要です。shxファイルがない場合は失敗します。また、dbfファイルが存在していなくともインポートは可能ですが、ユーザー定義の属性データを取り入れることができません。
25000(空間データ基盤)のインポートに失敗します。
使用しているPCに、「MSXML(Microsoft XML Parser)」の必要なバージョンがインストールされていない、もしくは毀損しているためと考えられます。MSXMLは当データのような「XML形式ファイル」を扱う際に必要となるWindows内部のソフトウェアです。
対処方法として、以下のMSXMLの必要なバージョンをインストールしてください。
MSXML 4.0:DeskproインストールパスのSupportフォルダ内にあるmsxml4.exeを実行することでインストールできます(インストール時にオプショ ンでインストールしていない場合を除く)。または、下記のMicrosoftのサイトからダウンロードできます。
http://www.microsoft.com/downloads/details.aspx?displaylang=ja&FamilyID=3144B72B-B4F2-46DA-B4B6-C5D7485F2B42
MSXML3.0: MSXML4.0をインストールしてもなお改善されない場合、更にMSXML3.0をインストールしてください。下記サイトはMicrosoft XML Parser (MSXML) 3.0 Service Pack7(SP7)のダウンロードサイトです。こちらよりダウンロードして、インストールすることができます。
http://www.microsoft.com/downloads/details.aspx?familyid=28494391-052B-42FF-9674-F752BDCA9582&displaylang=ja
GPSの端末を使って取得した位置データをSuperMapに取り込むことはできますか?
可能です。
取得した座標データをテキストファイルの一定のフォーマットに変換した後で、「テキストファイルをSDBに変換」機能を使用することで、ポイントデータセットを含むSDBデータソース(緯度経度)を作成することができます。
この機能の使用方法に関しては、「ユーザーズガイド」の「テキストファイルをSDBに変換」及び「テキストファイルのSDBデータセットへの変換」の項目をご参照ください。
お持ちの座標値が10進法(例:37.56245度)の場合、上記フォーマットで使用するために「度」「分」「秒」表記に変換する必要があります。ガイド の「テキストファイルのSDBデータセットへの変換」の項目以下の、「緯度経度座標(地理座標)」の部分をご覧下さい。「例示データ」の DX{dbLong} CX{dbLong} SX{dbLong} の部分はそれぞ れ、度、分、秒を示しています。 このような表示に変換する場合、Excelなど表計算ソフトを使い変換すると便利です。
以下は、使用関数と計算式です。
Excelのセル
A1:10進法緯度/経度(元データ)
B1:度 B1=IF(A1="","",TRUNC(A1))
C1:分 C1=IF(A1="","",ABS(TRUNC((A1-B1)*60)))
D1:秒 D1=IF(A1="","",ROUND((ABS(A1)-(ABS(B1)+C1/60))*3600,4))
(小数点以下含む;D1最後の"4"は小数点以下有効桁数)
マニュアル記載のサンプルのフォーマットに関して以下の点を補足いたします。
・DX{dbLong}などの"DX"部分はフィールド名で、任意に設定できます。"{dbLong}"の部分はフィールドの型で、これも任意に設定できます。「秒」で小数点を扱う場合は、{dbSingle}(単精度型)などに設定する必要があります。
・後半にある"GBCODE"などはサンプルです。座標値以外のフィールドを必要としない場合は、このような記述は必要ありません。
・ラインは記述されている上から順のポイントを結びます。ラインを1本に繋げる場合は、中間の##は必要ありません。
以上の点にご留意いただき、Excelなどを使用してTextファイルのフォーマットを整えてください。(ExcelでTxt形式に保存できます。)
生成後、必要に応じて投影変換操作で任意の座標系に変換してください。
25000(空間データ基盤)をインポートしたいのですが、ダイアログボックスでファイル名が表示されません。
インポートするファイル(*.xml)を直接指定するのではなく、ファイルが含まれる1階層上のフォルダを選択して、インポートのリストに追加してください。その点が他の形式のファイルをインポートする時と異なりますでのご注意ください。選択するフォルダ名は任意に変更できますが、フォルダに含まれる xmlファイル名は変更しないでください。インポートできなくなります。不要なxmlファイルはWindowsのエクスプローラを使って削除しても、他のファイルは正常にインポートできます。
詳細は、ヘルプファイルの「数値地図25000(空間データ基盤)のインポート」をご参照ください。
Coverageにエクスポートする時、座標系は保持できませんか?
SuperMapではCoverageファイルにエクスポートする際に、座標系情報は付帯しません。
DMデータのインポートはできますか?
現在、SuperMap製品では、DMデータの取り込みに対応しておりません。弊社では、DMデータのインポート/エクスポートの変換ツールの開発を進めており、将来的にユーザーの皆様に提供させていただく予定です。時期や方法については現在のところ未定です。詳細が決まり次第、ホームページ等でご案内させていただきます。
なお、DMデータをshp、mif等のSuperMapでインポートできるフォーマットに変換できる他のソフトをご利用いただくことにより、SuperMapでのインポートが可能な場合もあります。
航空レーザ測量によるメッシュデータ(0.5mメッシュ)をSuperMapにインポートして、断面図をかいたり3D表示させたいのですが 、インポートの仕方を教えてください。
このフォーマットのデータは直接インポートすることができませんが、以下の2つの方法でインポートすることができます。
解決方法1: テキストファイル(*.txt)のデータ内容を特定の書式にすると、直接SDBデータソースに変換することができます。 【テキストファイルをSDBに変換】機能を使うことが可能です。
(1) テキストファイルを開き、フォーマットに適合するように編集し、テキストファイル(*.txt)として保存します。テキストファイルを規定の フォーマットに則ったテキストファイルに変換しておく必要があります。 詳しくは、ヘルプの「製品活用のサイト」-「テキストファイルのSDBデータセットへの変換」をご参照ください。
(2) 【テキストファイルをSDBに変換】機能でテキストファイルをSDBに変換します。
解決方法2: 別の方法として、txtファイルをAccessのMDBファイル、またはDBFファイルとして保存して、このDBFファイルを属性データセットとしてインポー トし、属性データをポイントデータセットに変換することもできます。
(1) txtファイルをAccessのMDBファイル、またはDBFファイルとして保存します。
(2) 【データセットのインポート】機能で保存したMDB、またはDBFファイルを属性データセットとしてインポートします。
(3) 【属性データをポイントデータセットに変換】機能で、X座標フィールドとY座標フィールドを設定して、ポイントデータセットに変換します。
2次メッシュ単位の画像をインポートしたいのですが、ファイル名および四隅の緯度・経度情報からテキストファイルを作成し、簡単にインポートする方法を教えてください。
通常インポートした画像データは座標情報を含まないため、レジスタの必要があります。
座標情報、解像度情報があれば、位置情報に関する画像参照ファイル(SML、TFWファイル等)を事前に作成しておき、インポートする際に、「オプション」-「画像座標参照ファイル」(SML、TFWファイル等)を設定することにより、地理座標を取得して、直接正しい位置にインポートすることができます。
画像地理座標参照ファイルについては、ヘルプファイルの「製品の使い方」-「インポート/エクスポート」-「画像地理座標参照ファイル」を参照してください。
デスクトップ製品でデータをエクスポート出来なくする方法はありますか?
デスクトップ製品のうちSuperMap DeskproまたはSuperMap Expressでは、エクスポートを制限することはできません。SuperMap Viewerにはエクスポート機能が付いていません。
Deskpro6で従来の数値地図のインポートはサポートしていないのですか?
6シリーズのデスクトップ製品では、2008でサポートしていた従来の数値地図フォーマットのインポートはサポートしていません。
該当データをインポートする場合は、フリーソフトのSuperMap Viewer 2008をご利用いただくことができます。JPGIS準拠の数値地図データについは、弊社で提供しているフリーソフト「JPGIS データ変換ツール(JPGIS2SuperMapβ)」を使用してインポートすることができます。
CAD系ファイルにエクスポートするとき、ユーザー定義のフィールドを出力するには?
DXFやDWGなどCAD系のファイル形式にエクスポートする場合、デフォルト設定ではユーザー定義のフィールド(例えば、人口、標高等)はエクスポート結果に反映されません。これらのフィールドを出力するには、エクスポート時に[詳細設定]>[属性データを拡張レコードにエクスポート]にチェックを入れることで可能です。
ユーザー定義フィールドが格納されているCAD系ファイルをインポートするときは、[拡張データのインポート]にチェックを入れます。
主題図
作成した主題図を保存したいのですが。
可能です。
通常の「マップ保存」機能で名前を付けて保存できます。マップ保存後は、ワークスペースの保存も行ってください。そうしないとDeskproを終了した時点で保存したマップの情報も失われてしまいます。
ラベル主題図で複数のフィールド値を改行して表示するには?
ラベル主題図を作成する際、「フィールド表現式」から「SQL式」を選択して、以下の型式に設定してください。
データソースタイプにより式が異なります。
SDB: A + chr(10) + B
SQL Server: A + char(10) + B
Oracle: A || chr(10) || B
A、Bはそれぞれフィールド名とします。
A、Bはテキスト型のフィールドであることが必要です。
また、chr(13)、char(13)でも可能です。
ポイントに個別値主題図を作成すると元のサイズが維持されずに小さくなってしまいます。
ポイントレイヤーに対して個別値主題図または、段階区分の主題図を作成すると、元に設定していたポイントサイズは反映されず、デフォルトサイズで表示されます。主題図のポイントサイズを変更するには、以下の操作で可能です。
(1)「凡例」ウィンドウで「個別値主題図」を選択して右クリックし、ショートカットメニューから「主題図の変更」を選択して個別値主題図のダイアログボックスを開きます。
(2)リストボックスでサイズを変更するアイテムを選択します。
(3)「スタイル修正」ボタンをクリックして、「主題図スタイルの変更」ダイアログボックスを開きます。
(4)「サイズ」チェックボックスを選択し、「スタイル設定」ボタンをクリックし、「シンボルスタイルの選択」ダイアログボックスを開きます。
(5)「シンボルスタイルの選択」ダイアログボックスで、「表示サイズ」を設定します。
統計グラフ主題図のグラフの目盛り間隔と表示される数値を設定することはできますか?
目盛りの間隔、表示する数値を制御することはできません。
統計グラフ主題図のY軸の目盛りの間隔は、値の大きさに応じて自動で分割されます。例えば、値が100以上からある一定の数値までは、1つの目盛りが12.5の間隔で8分割されます。また、目盛りの数値は5番目の目盛りに表示されるようになっているため、100の場合は、62.5の目盛りが表示されます。
フィールドA フィールドB フィールドCという3つのフィールドを使いラベル主題図を作成する方法を教えてください。A B Cの間は半角空けます。
主題図作成のフィルタ表現式で、以下のように設定すると実現できます。
フィールドA &" "& フィールドB &" "& フィールドC
表示した各等値線を値に応じて変化させた着色をすることは可能でしょうか?
可能です。
等値線の値のフィールドを用いて段階区分の主題図を作成することで、値に応じた色分け表示をすることができます。
データベース
Deskpro5.0で作成したOracleデータソースはDeskpro5.2/2008やObjects5.2/2008でもそのまま使えるでしょうか?
そのまま使用できます。
SuperMap5のエンジンはSDX+で、5.0と5.2では同じSDX+エンジンを使用しているため、変換作業は必要はありません。
また、SuperMap2008ファミリー製品(ver5.3)も、SuperMap5と同じエンジンを採用しており、そのまま使用することができます。
SQLデータソースを新規作成する際、SQL Serverが標準で指定してある場所に自動的にDBが作成されますが、この場所を変更できませんか?
変更する方法は2とおりあります。
1.最初に任意の場所を指定する場合
・SQL Server Management StudioでSQL Serverに接続し、「新しいデータベース」画面でデータベース名と(任意の)パスを指定します。
・SuperMap Deskproの「新規データソース作成」で、作成済のデータベース名を指定します。
2.後から場所を変更する場合
・SuperMap Deskproの「新規データソース作成」でSQL Serverの新規データソースを作成します。
・SQL Serverの該当データベースをSQL Server Management Studioにより、デタッチしてから、データベースを任意の場所に移動します。
・移動後、SQL Server Management Studioによりデータベースをアタッチします。
データベースタイプのデータソースの開くのに、毎回パラメータを入力するのが面倒です。
データ接続ファイル(*.DCF)を作成することで、次回よりこのファイルを指定することでパラメータを入力せずにデータベースタイプのデータソースを開くことができるようになります。
操作方法は次の通りです。
「ツール」-「データ接続ファイルを作成」を選択すると、「データ接続ファイルを作成」ダイアログボックスが表示されます。
(1) 左のリストボックスから接続するデータベースタイプを選択します。
(2) サーバー名、データベース名、ユーザー名、パスワードを入力します。
(3) 「接続テスト」をクリックして、接続に成功した場合、接続するファイルの保存パスとファイル名を直接入力するか、ボタンをクリックして設定します。
(4) パスワードを保存するかどうかを選択します。
(5) 「OK」をクリックすると、データ接続ファイル *.DCFが作成されます。
データベースを開く時、「ファイルの種類」から「SuperMapデータ接続ファイル」を選択します。パスワードを保存していない場合は、「開く方法」で「パスワード」を入力します。
SDBデータソースのデータセットをOracleデータソースにコピーすると属性が表示されません。
次の理由が考えられます。
SDBデータソースの属性を管理するSDDファイルの構造はAccessと同じものです。AccessとOracleとでは、キャラクターに関する扱いが 異なり、それに対するSuperMap側の処理上の不備によることが原因です。Accessのテキストフィールドはワイドキャラクターで、1キャラクター 当たり2バイト、Oracleのテキストフィールドは1キャラクター当たり1バイト使用するという違いがあります。SDBのフィールドで2バイトキャラク ターを保存しており、しかもキャラクターの量が一定数量に達する場合に、このデータセットをOracleデータソースへコピーした際に属性値が表示されな い状況が発生します。
回避方法は以下のとおりです。
Accessでデータソースのsddファイルを開き、テキストフィールドの長さを元の長さの2倍に変更します。例えば、元の長さが12の場合、Accessでフィールドの長さを24に変更します。変更後、問題が解消されます。
なお、この問題は、SuperMap Objects 2008(ver5.3.3)では修正しています。
Oracleデータソースでデータを削除し、新しいデータを追加すると、次々と新しいSmIDが使われる?
SDBデータソースでは、【データソースの最適化】機能を実行することで、SmIDの空番を詰めて再配列できますが、Oracleデータソース(またはデータベースタイプ全般)では、この機能を使用することができません。Oracleデータベースの圧縮機能でテーブルを最適化しますが、このときSmID の再配列はされず、新しいSmIDを使用することになります。SmIDの数量的な制限は200,000,000(2億)以内です。
Oracleデータソースでオブジェクト追加後のコミット、ロールバック(トランザクション処理機能)のやり方を教えてください。
「Oracleデータソースを開く」について:データソースを開く際、「データソースを開く」ダイアログボックスの「トランザクション」を選択します。
「コミット、ロールバック機能」について:ワークスペースウィンドウでデータソースを右クリックすると、「トランザクション開始」、「トランザクションのロールバック」、「トランザクションのコミット」の3つの機能があります。先に「トランザクション開始」を選択し、オブジェクト追加後「トランザクションのロールバック」と「トランザクションのコミット」で処理できます。
3D表示
数値地図のメッシュ標高データの3D表示がうまくできません。
次の操作手順を確認してください。
50mや250mメッシュデータは緯度経度の座標値で作成されているデータのため、データソースの座標系を緯度経度に設定します。
↓
メッシュデータをベクタデータとしてインポートします。(ラスタデータではありません。ラスタの場合は、投影変換しても座標値が変換されません。)
↓
このデータソースを平面直角座標系に投影変換します。ベクタデータを投影変換したことにより、座標の単位が「度」から「m」に変更されます。こうすることにより、高さが正しく表示されるようになります。
↓
ポイントデータ からグリッドデータを生成します。
↓
グリッドデータを3D表示します。
数値地図50mメッシュ(標高)で海域を含むデータの3D表示がうまくできません。
海域部分の標高値は「-9999」となっており、実際の標高(水深)値ではありません。このため、3Dが正しく表示されません。 「-9999」を「0」など実際に即した値に置き換えてから3D表示を行ってください。
基盤地図情報10mメッシュ標高ポイントデータでは、海面はNULL値として、-9999 が入力されています。海面部分を正しく反映するDEMデータの作成方法を教えてください。
10mメッシュ標高ポイントデータの属性データの「-9999」を「0」に置き換えます。
(1) 【SQLクエリ】機能で属性値が「-9999」のレコードをクエリします。
(2) 【フィールドの更新】機能で、クエリした属性テーブルの「-9999」を「0」に更新します。(レコード数が多い場合は時間がかかることがあり ます。)
3D貼付図のパスを設定後、3Dの「レイヤーコントロール」で「図の貼付」を実行したが、青く表示されて正常に貼り付けできません。
貼り付ける画像のサイズに制限があります。設定した画像サイズが、2048ピクセル(画素)以内(最大2048*2048)をサポートしており、それを超えるサイズの場合は正常に表示できなくなります。
表示を保証する画像サイズは2048ピクセルですが、ビデオカードのメモリが大きい場合はそれ以上のピクセルも表示できることがあります。
3Dウィンドウで3D表示ができません。
次のように対応してください。
・DirectXをインストールする
製品インストールパスのSupportフォルダ内のインストールプログラム dx90update_redist.exe を実行するか(インストール時の設定でインストールしていない場合は存在しません)、マイクロソフトのホームページより最新のDirectXインストールプログラムをダウンロードしてインストールしてください。
・アクセラレータの設定を低く、または「なし」に設定する
(Windows XPの場合)デスクトップ上でマウスを右クリックして「プロパティ」を開き、「画像のプロパティ」ダイアログボックスの「設定」タブを開きます。「詳細設定」ボタンを押して、開かれたダイアログボックスで「トラブルシューティング」タブを開くと、「ハードウェア アクセラレータ」のレベルが調整できます。デフォルトでは「最大」になっていますが、このつまみを左へ移動させて「低く」あるいは「なし」の状態に設定してください。
・ビデオカードのドライバを更新する
ご使用のPCのビデオカードのドライバを最新のものに更新してください。
投影変換・投影座標系
データソースを世界測地系に投影変換しても、ラスタデータセットの位置が変化しません。
データソースの投影変換の効果は、ラスタデータセットやグリッドデータセットなどラスタ型式のデータには及びません。ラスタ型式のデータに対しては、別途「ラスタデータ投影変換」を実行する必要があります。
もしくは、レジスタ処理により、適正な座標値に補正する方法があります。
座標系の異なるデータソース間でデータセットを重ねて表示するには?
「アクティブ投影」機能により、相互に異なる座標系のデータを一時的に一方のデータソースの座標系に変換して重ね表示することができます。メニュー:「マップ」-「属性」を選択して、「属性」ダイアログボックスで「座標系無視」のチェックを外します。
この設定により、後からマップウィンドウに追加したデータセットの座標系が先に表示されているデータセットの座標系に変換して表示されます。表示効果のみでデータそのものは変更しません。
変換の際に必要な投影パラメータが設定できないため、座標系のタイプによっては相互にズレが生じます。例えば、緯度経度JGD2000と平面直角座標系Tokyo Datum Ⅸ系のデータを重ね表示した場合、本来設定が必要な3パラメータが考慮されないため、地理的に同一地点でも400m前後ずれます。
世界測地系(JGD2000)の平面直角座標系データを緯度経度座標系WGS84に投影変換するとき、「投影パラメータを修正しますか?」と聞かれますが、どのように操作したらよいでしょうか?
通常、異なる地理座標系に変換する場合に、変換パラメータを入力しますが、JGD2000とWGS84は実質同じものとして、パラメータの設定は不要です。ダイアログボックスで「はい」をクリックして、パラメータは入力せず(0の状態)変換を実行してください。
JGD2000の準拠楕円体はITRF座標系GRS80楕円体を採用しています。WGS84座標系と同じく地球重心を原点として、楕円体のパラメータの値はほぼ同じで、両者の違いは実用上無視することができます。
レイアウト、印刷
縮尺を固定して地図をプリントすることは可能でしょうか?
可能です。
縮尺はメニューの「マップ」-「属性」から任意の値に指定できます。ただし、印刷結果は縮尺に若干差異が生じます。
デスクトップ製品シリーズのDeskproには印刷に便利なレイアウト機能が付属しています。この機能では、実際の用紙を模した「レイアウト」上にマップに加えて、その他の要素(凡例、スケール、方位記号、タイトル文字など)を追加、配置して印刷することができます。レイアウト上でマップの縮尺を変更することもでき、柔軟に印刷設定をすることができます。
ラスターやポリゴンの透過印刷ができません。
現在のバージョン(ver5.3.5)では半透明印刷をサポートしておりませんが、以下の方法で半透明効果を維持して印刷することが可能です。
(1)【画像ファイルで保存】機能で、BMPファイルに保存して、このBMPファイルを印刷します。 【画像ファイルで保存】機能で解像度の設定ができますので、十分な精度を保った状態で出力する場合は、「解像度」の値を大きく調整してください。
(2)【ラスタデータセットに変換】機能で、マップをラスタデータセットとして保存します。このラスタデータセットには透過設定スタイルが維持され、正常に印刷することができます。
ネットワークデータセット
複数の図郭のネットワークデータセットを1つにマージするにはどうしたらいいですか?
通常のベクタデータセットは「データセットの追加」操作で、複数のデータセットを1つにマージすることができますが、ネットワークデータセットに対してこの操作を行うことはできません。ネットワークデータ特有のトポロジ関係が壊れてしまうためです。
そのため、一旦ネットワークデータセットをラインデータセットに変換(「データセット」-「データタイプの変換」)して、ラインデータセットに対してマージを行ってください。 マージしたラインに対して「自動トポロジ処理」を行うことでネットワークデータセットを新規作成してください。
ネットワーク解析を行う対象物がネットワークのノード上に載っていなくても、解析を実行できますか?
はい、実行可能です。
解析に使用する地点は、必ずしもネットワークのノードと一致している必要はありません。 解析ダイアログボックスで、解析ポイントのタイプを「座標点」に設定することで、マップ上の任意の位置を選択、設定して、解析することが可能です。プログラムでは、座標地点の最寄りのネットワーク上の地点を解析に使用します。
ネットワークデータを編集した後、ネットワーク解析の結果が異常になります。
ラインやノードを追加、削除するなど、ネットワークデータセットを編集した後は、再度トポロジ処理を実行する必要があります。
ネットワークデータに対してトポロジ処理を実行すると、元にあったノードの属性フィールドが削除されてしまいます。
トポロジ処理は幾何データに対してのみ実行するため、生成されたネットワークデータには、ユーザー定義の属性データは反映させることはできません。生成後のネットワークデータのノードに対して、【属性テーブルの結合】を使用するなどして再度属性を追加する必要があります。
ネットワークデータセットにユーザーがオブジェクトを追加したり編集したりするとデータが壊れてしまうのでしょうか?
ネットワークデータセットに対してラインを追加するなど編集すると、元のネットワークデータセットの構成が変更され、SmTopoErrorとSmEdgeIDフィールドの新規ネットエッジ値が全部0になるため、ネットワークデータセットを作り直す必要があります。ネットワークデータセットを編集後、【ラインデータセットトポロジ処理】機能で、既存のネットワークデータセットにトポロジ処理するのではなく、新規にネットワークデータセットを作成します。新規に作成したネットワークデータセットを使用してください。
トポロジ検査
データセットトポロジ検査機能において、「1つのラインオブジェクトで重複しない」の処理を実施しましたが、全ての検索したオブジェクトの検査結果を主題図形式でマップウィンドウに表示することができません。
トポロジ検査の大幅な修正をしたため、現在、トポロジ検査ダイアログボックスの主題図設定は使用することができません。
主題図によって表示する場合は、以下の手順を実行してください。
① ラインデータセットをマップウィンドに表示し、凡例ウィンドウで対応するレイヤーを選択し、右クリックして【属性テーブルの設定】を選択します。
② 表示されたダイアログボックスで、「元フィールド」を「SmID」に、「関連フィールド」を「ErrorObjectID_1」に設定します。
③ このラインレイヤーを使用してラベル主題図を作成します。ラベルフィールドについては必要に応じて選択してください。
クエリ
スタイル設定
マップの属性で「ラインポリゴン選択スタイル」の設定は保存されないのでしょうか?
はい、マップの属性で設定した「ラインポリゴン選択スタイル」は保存することができません。
SuperMap Deskproでは選択状態のスタイルを設定するのに以下の2つの方法があります。
Ⅰ「マップ」メニュー--「属性」--「編集パラメータ」--「オブジェクト選択パラメータ」--「ラインポリゴン選択スタイル」
Ⅱ「ツール」メニュー--「オプション」--「スタイル」タブ--「ライン、ポリゴンの選択スタイル」
Ⅰは設定の保存ができませんが、Ⅱでは保存することができます。ただし、Ⅱの設定はDeskproの環境の設定であるため、マップ、ワークス ペースに保存するのでなく、Deskpro環境設定情報として別のファイルに保存されます(インストールフォルダのBinフォルダ以下の SuperMapDeskpro.xmlファイル)。従いまして、他のPCのDeskproで同じワークスペースを開いても、この設定は継承されません。
その他の操作方法
ポップヒントを解除する方法は?
ESCキーを押すとポップヒントの状態が解除されます。
マップの更新やクエリに費やした時間を取得することはできますか?
可能です。
SuperMap Deskpro等のインストールパスのBinフォルダに supermap.ini ファイルがあります。これを「メモ帳」などテキストエディタで開き、"ShowDebug"の数値を1(デフォルトは0)に修正して保存すると、次回システムを起動した時に、レイヤーごとにクエリ、表示に要した時間をデバッグウィンドウに提示します。
デバッグウィンドウでQT:クエリ時間、DT:表示時間、OC:表示対象オブジェクト数を表し、時間単位はミリ秒です。