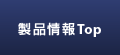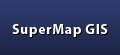FAQ
デスクトップ製品
3Dシーン
レイアウト、印刷
データ管理
SDBデータソース内容をUDBデータソースにコピーできますか?
コピーできます。
Deskpro.NETでコピー元のSDBデータソースと、コピー先となる新規作成したUDBデータソースを両方を開き、コピー元データソースを右クリックして「データソースのコピー」を実行します。
SDBデータソースとUDBデータソースを同じワークスペースに保存できますか?
可能です。
従来のSDBデータソースとUDBデータソースを同時に開き、ワークスペースで保存することができます。また、マップを構成するレイヤーに、SDBとUDBのデータセットを混在させることも可能です。
UDBデータソースの方が性能的に向上しており、ファイルサイズ制限がないという利点があり、SDBからUDBに移し替えることをお勧めします。
二次開発
VB.NETでもプラグインを開発することはできますか?
可能です。
ただし、VS.NET環境の開発テンプレートはC#のみとなっているため、VB.NETの新規プロジェクトで必要に応じてファイルを作成、アセンブリを参照する必要があります。
Visual C#のプラグインテンプレートの役割は?
インストール時に、Visual StudioのC#プロジェクトのテンプレートとして「SuperMap Deskpro Plugin」が登録されます。このテンプレートの役割は次のようなものがあります。
①プロジェクトプラグイン開発に必要な一連のファイルを提供しています。
CtrlAction.cs:実行機能定義
DesktopPlugin.cs:プラグイン定義、初期化
DesktopPlugin.config:設定ファイル
②クラス参照で、常用のDeskpro.NETのライブラリ(SuperMap.Desktop.Core、SuperMap.Desktop.UI.Controls)をあらかじめ参照しています。
③ビルド(デバッグ)すると、プラグイン実行に必要なファイルを所定のフォルダにコピーします。dllファイルをDeskpro.NETのインストールパスのPluginフォルダ、configファイルをWorkEnvironmentにコピーします。
④デバッグ実行するとDeskpro.NETの実行ファイル(exe)を実行してDeskpro.NETが起動するように設定しています。
作成したプラグインをDeskpro.NETにインストールするには?
作成したプラグインの関連ファイルのうち、dllファイルとconfigファイルは必須です。それぞれ次のディレクトリにインストールします。
①dllファイル
Deskpro.NETのインストールパス:
\SuperMap Deskpro .NET 6R\Bin\Plugins 以下のプロジェクト名(=プラグイン名)のフォルダ。
②configファイル
Deskpro.NETのインストールパス:
\SuperMap Deskpro .NET 6R\WorkEnvironment\Default
以下。別名保存した作業環境(UIの設定)にプラグインを追加した場合は、作業環境名のフォルダ以下に保存されます。
通常、上記のフォルダにインストールします。手動コピーまたは、インストーラのプログラムを使用することもできます。ヘルプファイル(html)やボタン等に使用する画像ファイルがある場合も所定の位置にインストールします。