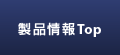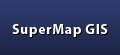FAQ
SuperMap iDesktop(デスクトップ製品)
データ管理
マップ
3Dデータ処理/3Dシーン
- 点群Lasデータを表示させるには?
- 点群データ変換の途中で処理が止まってしまいます。
- 3Dシーンを開くとプログラムのウィンドウが小さくなり操作しにくくなります。
- Googleマップで保存したKMLファイルを3Dシーンに追加できますか?
- GPU搭載PCで3D表示に有効な設定は?(NVIDIA GPU)
- 3DシーンにWebマップを背景地図として表示させたい。
- 3Dシーン上で3D図形を直接入力・編集できますか?
- 点群データからOSGBキャッシュを生成する際、法線ベクトルの生成に対応していますか?
- 3Dシーンでパイプライン解析ができますか?
- 3Dシーンで表示するデータにキャッシュ作成は必要?
- 3Dシーンで作成した主題図をキャッシュ作成したい。
- 生成した3Dモデルキャッシュの表示位置を少し移動させることはできますか?
レイアウト、印刷
全般
Deskpro.NET6Rユーザーですが、iDesktop8Cはどの様な違いがありますか?
iDesktop8Cは、Deskpro.NET6Rと比べてインターフェース、操作方法は基本的に同様ですが、多くの機能を追加し、また従来からの機能についても性能面での改良を行っている箇所があります。特に3D関連機能を強化しており、3Dデータ処理、3D空間解析の充実化を図っています。例えば、点群データをキャッシュ変換(OSGB形式)したり、ドローンによる空撮画像をモデル変換したデータ(OSGB形式)を3Dシーンに取り込み、iDesktop8Cで活用することができます。また、2Dマップでは、地理院地図やGoogleマップも背景図として表示させることができるようになり、大きく利便性が向上した点の一つと言えます。
iDesktop8Cの更新内容の詳細は、SuperMapお知らせページ: SuperMap iDesktop 8C(2017)をリリースをご確認ください。
iDesktop9DではiDesktop8Cとはライセンスの種類が変わりますか?
iDesktop9Dは従来のデスクトップ製品と比べ一層の機能充実化を図っており、必要な機能に応じて柔軟にオプションライセンスをお求めいただけるようにしています。お求めのオプション内容の組み合わせにより価格が決まりますので、お気軽にお問い合わせ、または見積をご依頼ください。
ライセンスの種類はこちらからご確認いただけます: iDesktop9Dライセンス説明
データ管理
以前のバージョンで使っていたSDBデータソースをUDBデータソースに変換できますか?
変換できます。
iDesktopに[SDBをUDBに変換]機能があります。既存のSDBデータソースをUDBデータソースに変換してiDesktopや他のSuperMap8Cシリーズのシステムで使用することができます。
データソースを新規作成しましたが、座標系はどのように設定しますか?
データソースを新規作成した状態では、平面座標系(非地球系)となります。つまり、投影座標系または地理座標系(緯度経度座標系)の座標系情報が設定されていない状態です。
座標系の設定はデータソースの[属性]―[投影]―[再設定]から行います。
座標系を設定していないデータソースに対してデータをインポートまたはデータセットを新規作成して、データ編集した後の段階で、データソースに座標系を設定することでも、データソース内の全データセットに設定座標系を反映することができます。
日本でよく使われる座標系を簡単に設定できませんか?
iDesktop9Dでは、座標系設定の「お気に入り」に日本でよく使われる座標系をインストール後のデフォルトでまとめて保存してあり、こちらから便利に選択できます。
(保存座標系)
緯度経度座標系:JGD2000、JGD2011、Tokyo、WGS84
投影座標系:平面直角座標系(JGD2000/JGD2011/Tokyo)、UTM(JGD2000/2011/Tokyo、Zone51~55/56)、WebMercator
また、ユーザー定義の座標系もお気に入りに保存したり、座標系情報をエクスポートして他の実行環境にインポートして利用することもできます。
二次開発
Visual C#のプラグインテンプレートの役割は?
インストール時に、Visual StudioのC#プロジェクトのテンプレートとして「SuperMap Desktop Plugin」が登録されます。このテンプレートの役割は次のようなものがあります。
①プロジェクトプラグイン開発に必要な一連のファイルを提供しています。
CtrlAction.cs:実行機能定義
DesktopPlugin.cs:プラグイン定義、初期化
DesktopPlugin.config:設定ファイル
②クラス参照で、常用のiDesktopのライブラリ(SuperMap.Desktop.Core、SuperMap.Desktop.UI.Controls)をあらかじめ参照しています。
③ビルド(デバッグ)すると、プラグイン実行に必要なファイルを所定のフォルダにコピーします。dllファイルをiDesktopのインストールパスのPluginフォルダ、configファイルをWorkEnvironmentにコピーします。
④デバッグ実行するとiDesktopの実行ファイル(exe)を実行してiDesktopが起動するように設定しています。
マップ
Webデータソースで地理院地図を開く方法は?(8C)
(iDesktop 8C対象)
国土地理院がインターネット経由で配信するWeb地図「地理院地図(地理院タイル)」を、インターネット接続可能状態のPCであれば、[Webデータソースを開く]から表示、閲覧操作することができます。現在、地理院地図の4種類(標準地図、淡色地図、写真、色別標高図)をサポートしています。
地図を開く方法と注意点について説明します。
[スタート]タブから[データソース]―[Web]を選択すると[Webタイプのデータソースを開く]が表示されます。
ワークスペースウィンドウ内で[データソース]を右クリックしてショートカットメニューから[Webタイプデータソースを開く]からでも可能です。
Webタイプから[OGC]を選択、サービスタイプから[WMTS]を選択します。
サービスアドレスで、地図の種類に対応した下記のURLを入力します(コピー&ペースト可)。
[開く]を実行するとワークスペースウィンドウにWebデータソースが開きます。
ツリーを展開してデータセット(標準地図の場合は"std")をマップウィンドウにドラッグまたはダブルクリックするとマップウィンドウに表示されます。
地理院地図の対応URL
標準地図: http://cyberjapandata.gsi.go.jp/xyz/std/
淡色地図: http://cyberjapandata.gsi.go.jp/xyz/pale/
写真: http://cyberjapandata.gsi.go.jp/xyz/seamlessphoto/
色別標高図: http://cyberjapandata.gsi.go.jp/xyz/relief/
当操作方法の説明は、iDesktopのインストールパッケージに同梱のファイル「日本語版ご利用案内.htm」にも記載しております。
※iDesktop 9DではURLのコピー操作は不要で、プルダウンメニューから、ベースマップ5項目(標準地図、淡色地図、白地図、English、写真)、主題図30項目を選択して開くことができます。
主題図
主題図を新規作成しようとすると勝手に作られてしまうのですが。
システムが主題図作成をアシストしてデフォルト主題図を作りますので、その状態から必要に応じて変更してください。
主題図作成の際、「新規」ボタンを押すと、システムが自動で現在のデータセットからフィールド等のパラメータを設定して、ウィンドウに主題図表示すると同時に、主題図設定のウィンドウがポップアップ表示されます。この状態を基に、フィールド名などの各種パラメータを変更して、目的の主題図を作成してください。
ヒートマップの作成方法は?
ヒートマップは主題図の一種です。iDesktop9Dの[主題図]タブより[ヒートマップ]を選択すると、パラメータ設定ウィンドウが開き、こちらでパラメータ設定して作成します。ポイントデータセットに対して有効です。作成したヒートマップは他の主題図と同様に、マップとして保存することができます。
ヒートマップを拡大すると密度の表現方式が変わる?
通常、ヒートマップを拡大していくと密度がまばらに表現され、縮小すると高密度に表現されます。
ヒートマップ作成時に設定するカーネル半径はスクリーン座標(ピクセル)を単位としています。この半径によりポイントのバッファサークルを形成し、これを色彩グラデーションで表現しています。そのため、サークルの大きさは画面上では常に一定であり、拡大して近隣にポイントがない状態になるとサークル相互の重なり合いがなくなり、密度がまばらな状態に表現されます。
密度状況を表現したい縮尺に合わせてパラメータを設定することをお勧めします。
3Dデータ処理/3Dシーン
点群Lasデータを表示させるには?
Lasファイルから3DモデルキャッシュファイルOSGB形式に変換して3Dシーンで可視化することができます。最初に設定ファイル(*.list)の作成でインデックスを作成してからキャッシュファイル作成を実行する操作の流れとなります。
詳細は、SuperMapiDesktop8C_PointCloud2OSGB.pdf を参照してください。
なお、Las以外の形式(txt、xyz、ply)も変換サポートしています。
点群データ変換の途中で処理が止まってしまいます。
データサイズのPC環境の条件により処理が途中で終了してしまうことがあります。Lasファイルサイズが概ね1GBを超えるケースでは、32bitOSでは処理が実行できない可能性があります。64bitOSで、iDesktop8Cのネイティブ64bit版を使用してください。
3Dシーンを開くとプログラムのウィンドウが小さくなり操作しにくくなります。
iDesktop8C(2017)ver8.1.1バージョンでは、Windows10、高解像度ディスプレイの環境で3Dシーンを開くと、iDesktop8C全体のウィンドウと画面上の文字サイズが小さくなることがあります。
以下の解消方法があります。
方法1:Windowsのディスプレイ設定(コントロールパネル―ディスプレイ―ディスプレイ設定の変更)で、「テキスト、アプリ、その他の項目のサイズを変更する」の値をデフォルト値から小さい値に変更します(例:150%⇒125%または100%)。次に、デスクトップ上のiDesktop8Cのアイコンを右クリックして[プロパティ]を選択し、ウィンドウの[互換性]タブから「互換モードでこのプログラムを実行する」にチェックを入れます。
方法2:デスクトップ上のiDesktop8Cのアイコンを右クリックして[プロパティ]を選択し、ウィンドウの[互換性]タブから「高DIP設定では画面のスケーリングを無効にする」にチェックを入れます。
方法1はWindows全体のアイコンサイズ等が変更されます。方法2は一部のダイアログボックス上のテキストの表示が見えにくくなることがあります。ご不便お掛けしますが必要に応じて設定変更をしてご使用ください。使用環境によっては完全に解消しない場合があります。今後の製品での改善を予定検討しております。
Googleマップで保存したKMLファイルを3Dシーンに追加できますか?
はい、可能です。
3DシーンにKMLレイヤーの追加機能があり、KMLファイルを指定して1つのレイヤーとして追加することができます。KMZファイルも対応しています。
GPU搭載PCで3D表示に有効な設定は?(NVIDIA GPU)
iDesktop8CがNVIDIAプロセッサを優先使用するように設定することで、3D表示の高速化など体感的な性能改善が発揮できることがあります。
NVIDIAコントロールパネルを開き(デスクトップで何も選択せずに右クリックしてショートカットメニューから[NVIDIAコントロールパネル]を選択する等の方法)、NVIDIAコントロールパネルの「3D設定の管理」画面の「プログラム設定」タブを開き、iDesktop8Cを「高パフォーマンスNVIDIAプロセッサ」に選択します。詳細な操作方法は関連サイト等をご確認ください。
3DシーンにWebマップを背景地図として表示させたい。
インターネット接続環境であれば可能です。
3Dシーンを開いた状態で[オンラインマップ]から[OpenStreetMap]を選択して開くことができます。また、[BingMaps]を選択すると航空写真が表示されます。レイヤーとして追加して3Dシーンに保存しておくことができます。
3Dシーン上で3D図形を直接入力・編集できますか?
はい、できます。2つの方法で実行できます。
一つは、3Dポリゴンデータセットまたは複合データセットを編集する方法です。3Dポリゴンレイヤー、または複合レイヤーを3Dシーンに追加して、編集可能状態にして、各種3D図形を描画して、各頂点に対する高さ(Z値)を編集することができます(3Dポリゴンレイヤーはポリゴン図形のみ)。高さを3Dシーン上で反映するには、[スタイル設定]タブの[高度モード]を[絶対高度]または[地表相対]に設定します。
もう一つは、KMLレイヤーを編集可能状態にして[3Dオブジェクト]を追加する方法です。直方体、円錐形、円柱体などの3Dオブジェクトを描画、編集することができます。これらの図形はKMLまたはKMZファイルに格納し、3Dシーンの1レイヤーとして保存しておくことができます。さらにKMLファイルをインポートしてSuperMap形式に変換することもできます。
点群データからOSGBキャッシュを生成する際、法線ベクトルの生成に対応していますか?
対応しています。
点群データで法線ベクトルを含まないデータ(XYZ形式の一部)に対してOSGBキャッシュ生成する際に、オプションで[法線情報の生成]を選択することで、法線情報が自動で作成されます。法線ベクトルは3Dシーンにレンダリングするために必要です。法線ベクトル自体は3Dシーン上には表示されません。
3Dシーンでパイプライン解析ができますか?
はい、実行できます。
パイプライン解析は、3Dネットワークデータセットにパイプラインモデルを設定して、パイプラインの流向、バルブ位置などを確定して実行できます。
3Dシーン上に表示したパイプラインで、破損位置(パイプストップ)を指定すると、応急処置として閉じるべきバルブと流れが寸断するパイプライン区間などを検索してハイライト表示します。
※3Dネットワーク解析のオプションライセンスが必要です。
3Dシーンで表示するデータにキャッシュ作成は必要?
3Dシーンには各種データの表示をサポートしており、ベクタ、ラスタ、地形等のデータタイプに対応したキャッシュファイルの作成が可能です。キャッシュ作成をしなくとも表示可能ですが、3Dシーンを快適に閲覧するためにも、キャッシュ作成を推奨します。
キャッシュ作成は、①保存した3Dシーンに対して3Dシーン全体のキャッシュを作成する方法([ワークスペースウィンドウ]の[3Dシーン]以下で保存済の3Dシーン名を右クリックして[3Dシーンキャッシュの生成]を選択)と、②データセットごとにキャッシュを作成する方法(データセットを右クリックして[3Dシーンキャッシュの生成]を選択する、または[3Dシーン]タブ―[性能]―[3Dシーンキャッシュ])があります。①の方法は、新しく作られるワークスペースを開くことで、キャッシュで構成される3Dシーンを開くことができます(データソースは不要となり開かれません)。②の方法は、データセットをレイヤーとして追加する代りに作成したキャッシュを追加して3Dシーンを構成していきます。
通常のデータセット以外にもキャッシュを提供しており、点群データに対するOSGBキャッシュへの変換機能を提供しています。また、KMLレイヤーに追加・保存した3DオブジェクトはKMLファイルを複合データセットとしてインポートすることで、3DオブジェクトがOSGBキャッシュで管理されます。
1つの3Dシーン上に、各種タイプのキャッシュ、複数のキャッシュレイヤーを保存することができます。
3Dシーンで作成した主題図をキャッシュ作成したい。
3Dシーンの主題図に対して単独でキャッシュ作成することはできません。主題図作成後、3Dシーンを保存してから、3Dシーン全体に対してキャッシュを作成してください([ワークスペースウィンドウ]の[3Dシーン]以下で保存済の3Dシーン名を右クリックして[3Dシーンキャッシュの生成]を選択)。